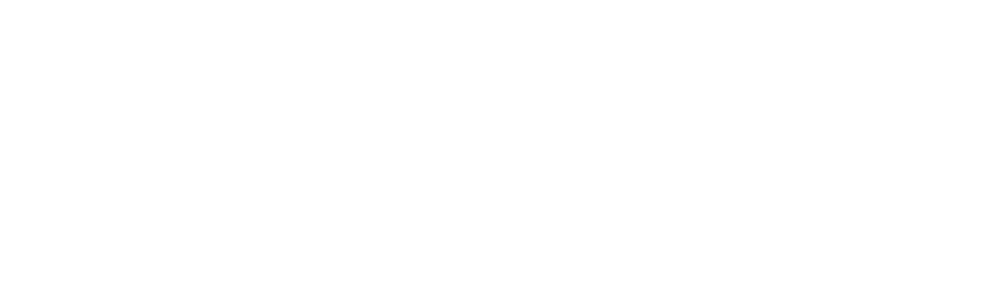ابزار conditional formatting اکسل و کاربردهای آن

ابزار conditional formatting اکسل و کاربردهای آن
بعضی از قابلیتهای اکسل آنقدر کاربردی هستند که نمیتوان به سادگی از کنارشان گذر کرد. ابزار conditional formatting اکسل نیز یکی از همین موارد به شمار میآید. با کمک این قابلیت ویژه میتوان ظاهر سلولها را بر اساس محتوای درون آنها تعیین کرد. به عنوان مثال میتوانید به اکسل بگویید که اعداد بالاتر از ۲۰۰ را به رنگ نارنجی و اعداد کمتر از آن را به رنگ سبز نشان دهند. این موضوع در مواقعی که قصد داریم به شکل مصور، روند افزایش یا کاهش میزان سود، فروش و… را مشخص کنیم کاملاً کاربردی خواهد بود. در ادامه بیشتر به این چنین قابلیت جذابی میپردازیم.
بخشهای گوناگون conditional formatting
به منظور دسترسی به این ابزار باید به سراغ تب home بروید. در بخش بالایی قسمت styles میتوانید شاهد عبارت conditional formatting باشید. به محض کلیک بر روی آن، گزینههای گوناگونی برایتان به نمایش در میآيد که هر یک از آنها دارای کاربرد مختص به خود هستند.
گزینه highlight data cells
اولین گزینهای که باید به آن اشاره کنیم، موردی است که به ما اجازه هایلایت کردن سلولها را میدهد، البته این نوع هایلایت زمانی رخ میدهد که شرط خاصی برقرار باشد. این قسمت خود شامل چندین انتخاب گوناگون میشود. با انتخاب نخستین مورد، اگر عدد شما از مقدار مشخصی بیشتر باشد، هایلایت خواهد شد. گزینه دوم، عدد را هنگامی که از یک مقدار معین کمتر باشد هایلایت خواهد کرد.
گزینه سوم یا between مواقعی کاربرد دارد که بخواهیم یک عدد مابین ارقام مختلف هایلایت شود. اگر دوست دارید اعداد برابر با رقم مدنظرتان هایلایت باشند، باید گزینه equal to از ابزار conditional formatting اکسل را انتخاب کنید. سه گزینه بعدی به ترتیب مربوط به هایلایت متن، هایلایت تاریخ و هایلایت اعداد تکراری هستند.
گزینه top-bottom rules
این بخش نیز شامل گزینههای متنوعی است. top 10 items ده آيتم اول را بر اساس پارامترهای تعیین شده توسط شما مرتب میکند. Top 10% نیز همین کار را بر اساس درصد انجام میدهد. Bottom 10 items ده آیتم آخر را مرتب خواهد کرد و گزینه مقابل آن یعنی bottom 10% نیز نتیجه عکس top 10% را به ما ارائه میدهد.
اگر به دنبال پیدا کردن مقادیر زیادتر یا کمتر از میانگین کل هستید، لازم است از بین گزینههای top-bottom rules بخش above average یا below average را به کار بگیرید. در این حالت، مقدار میانگین تعیین شده و همچنین مقادیر بیشتر یا کمتر از آن به طور کامل هایلایت خواهند شد.
گزینه data bars
این گزینه یکی دیگر از جذابیتهای مربوط به Conditional formatting محسوب میشود که در مواقع متعددی میتوان از آن استفاده کرد. با کمک data bars میتوانید جلوه جدیدی به جدول اعداد خود بدهید و آنها را با دقت بیشتری به نمایش بگذارید. این قابلیت، به دو بخش solid fill و gradient fill تقسیم میشود که گزینه اول انتخاب بهتری به شمار میآید.
در این حالت، اعداد تعیین شده بین یک محدوده مشخص توسط اکسل از بزرگ به کوچک مرتب میشوند. سپس اعداد نسبت به عدد بزرگتر مورد محاسبه قرار میگیرند و بر اساس مقدارشان رنگ مشخصی به آنها اختصاص داده میشود. اگر از رنگهایی که ابزار conditional formatting اکسل در اختیارتان قرار داده است راضی نیستید، میتوانید بر روی گزینه more rules کلیک کنید و رنگ دلخواه خود را به کار ببرید.
گزینه color scales
گزینه بعدی color scales نام دارد که به منظور تخصیص یک بازه رنگی به ارقام گوناگون از زیاد به کم یا کم به زیاد مورد استفاده قرار میگیرد. این مورد زمانی کاربردی است که قصد داشته باشیم اعداد مختلف مرتب شوند و بلافاصله یک طیف رنگی از شدیدترین تا ملایمترین حالت بر روی سلول آنها پیادهسازی شود.
به عنوان مثال، تصور کنید که میخواهید کمترین نمره کلاس به رنگ آبی آسمانی باشد و بیشترین نمره کلاس هم به رنگ آبی نفتی (این رنگها در یک طیف قرار دارند). color scales به ما این قابلیت را ارائه میدهد. در واقع باید گفت که color scales شبیه به data bars است، اما محدوده رنگی آن یک طیف به خصوص را در بر میگیرد.
گزینه icon sets
میتوان به جای رنگها، از آیکونها برای مرتبسازی دادههای شیت استفاده کرد. به منظور انجام این کار باید گزینه icon sets را انتخاب کنیم. این گزینه برای مواقعی که قصد داریم روند فروش یا خرید یک محصول را مشخص کنیم، فوقالعاده کاربردی است. به عنوان مثال، میتوان از آیکون فلش رو به جلو برای نمایش افزایش میزان فروش، فلش رو به پایین برای کاهش فروش و فلش به سمت چپ یا راست به عنوان نماد ثابت ماندن میزان فروش کمک گرفت. آیکونهای این بخش شامل گزینههایی همچون ستاره، پرچم و… است.
تعیین یک فرمول جدید برای conditional formatting
این امکان وجود دارد که گزینههای پیشفرض موجود در ابزار، نیازهای برخی از کاربران را به نحو احسن برطرف نکنند. با فرمول نویسی در ابزار conditional formatting اکسل، میتوانید خودتان یک شرط یا rule جدید بسازید. به منظور انجام این کار، از بین گزینههای زیر بخش icon sets، مورد new rule را انتخاب کنید.
اکنون در پنجره نمایش داده شده گزینه use a formula to determine which cells to format را برگزینید. حالا در کادر پایینی، فرمول مدنظر خود را بنویسید. توجه داشته باشید اکسل زمانی شرط شما را عملی میکند که مقدار فرمولتان برابر با true باشد. در قیمت preview میتوانید مشخص کنید که در صورت true بودن، مقادیر موجود در سلول به چه صورت مشاهده شوند. محدودیتی در زمینه تعیین شرطهای جدید وجود ندارد.
سخن پایانی
در پارهای از موارد لازم است ظاهر سلولهای موجود در شیت اکسل را بر اساس نوع دادهای که در درون آنها قرار گرفته است، تغییر دهیم. انجام این کار به صورت جداگانه و غیر اتوماتیک فرایندی زمانبر است که معمولاً ما را به نتیجه مناسبی نمیرساند. خوشبختانه اکسل یک قابلیت مناسب در این زمینه برای ما فراهم کرده است.
ابزار conditional formatting اکسل بهترین گزینهای است که با کمک آن میتوانید شرطهای مختلفی را برای سلولهای گوناگون تعیین کنید. به کارگیری این ابزار شاید در ابتدا دشوار به نظر برسد، اما با دورههای اکسل عاطفه مقدس زاده مدرس کامپیوتر لازم نیست در این زمینه نگرانی خاصی داشته باشید.