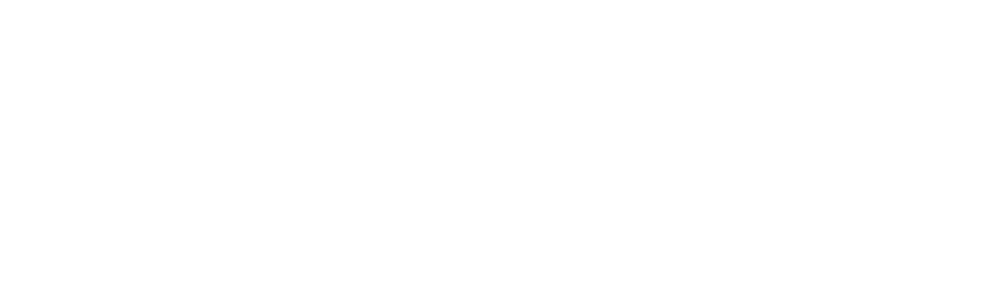روش ایجاد فهرست اتوماتیک در word

روش ایجاد فهرست اتوماتیک در word
فهرست یکی از مهمترین موارد موجود در ابتدای متون است که به ما اجازه میدهد تا مکان قرارگیری هر یک از مباحث را به راحتی پیدا کنیم. امروزه نرمافزارهای پیشرفتهای همچون Microsoft word به ما اجازه ایجاد چنین فهرستهایی را میدهند تا بتوانیم به سادگی از آنها بهره ببریم. ایجاد فهرست اتوماتیک در word چندان پیچیده نیست و بسیاری از افراد قادر به ساخت آن هستند.
شاید برایتان جالب باشد اگر بدانید میتوان هر یک از فهرستهای اتوماتیک را بر حسب نیاز شخصیسازی کرد و ساختار آنها را تغییر داد. با ما همراه باشید تا به شما اطلاعات جالبی را در زمینه فهرستهای اتوماتیک ورد ارائه کنیم.
فهرست اتوماتیک چیست؟
در گذشته ساخت فهرستها به وسیله نرمافزارهای واژهپرداز چالشهای بسیار زیادی داشت به نحوی که بسیاری از کاربران به طور کامل آن را کنار میگذاشتند. مایکروسافت ورد نخستین واژهپرداز جهان بود که ویژگی خارقالعاده فهرستهای اتوماتیک یا خودکار را به ما ارائه کرد.
منظور از «اتوماتیک» همگامسازی کلیه تغییرات صورت گرفته در متن به صورت خودکار در درون فهرست است. بهعنوانمثال، چنانچه شما عنوان شماره ۲ را با عنوان شماره ۳ تعویض کنید، فهرست ابتدای متن بدون نیاز به هیچگونه اقدام خاصی به روزرسانی خواهد شد. این موضوع وقتی اهمیت پیدا میکند که با عناوین بسیار زیادی سروکار داشته باشیم.
فهرست اتوماتیک چه کاربردی دارد؟
مزیت مهم فهرستهای اتوماتیک آن است که نیاز نبوده به صورت دستی بروزرسانی شوند و همین امر منجر به صرفهجویی در زمان شما خواهد شد. از سوی دیگر، باید به این نکته اشاره کنیم که امروزه این فهرستها به یک جز اساسی از مقالات مهمی همچون پایاننامهها تبدیل شدهاند.
در واقع اگر پایاننامه شما فهرست خودکار نداشته باشد، ناقص محسوب میشود و باید به فکر ایجاد یک فهرست اتوماتیک باشید.
ایجاد فهرست اتوماتیک در word دسترسی به بخشهای مختلف یک سند را تسهیل میکند. تنها کافی است با پویشگر ماوس خود بر روی یکی از عنوانهای موجود در درون فهرست کلیک کرده تا سریعاً به همان بخش انتقال پیدا کنید. این فهرستها حتی در مقالات چاپ شده نیز کاربردی هستند و میتوانند شماره دقیق صفحات مختلف را به ما ارائه کنند.
روش ایجاد فهرست اتوماتیک
برای ایجاد فهرست اتوماتیک در word لازم است تمامی عناوین موجود در فهرست خود را با استایلهای گوناگون تطبیق دهید. برای انجام این کار تنها کافی است متن مربوط به عنوان مدنظر را انتخاب کنید و سپس از تب Home استایل دلخواه خود اعم از Heading 1، Heading 2 و… را برگزینید.
توجه داشته باشید که انتخاب استایل صحیح در نهایت منجر به ایجاد یک فهرست اتوماتیک دقیق میشود؛ بنابراین این مرحله را به درستی پشت سر بگذارید.
مرحله اول
اکنون که استایل تمام هدینگها یا عناوین خود را به طور کامل مشخص کردهاید، باید به تب منابع یا References بروید. گزینه نخست در این تب مربوط به ساخت فهرستهای اتوماتیک است (البته این موضوع ممکن بوده بسته به نسخه مایکروسافت ورد شما متفاوت باشد). در هر صورت باید به دنبال گزینهای به نام table of contents بگردید و بر روی آن کلیک کنید.
اکنون صفحهای آبشاری برای ایجاد فهرست اتوماتیک در word باز میشود که در آن نمونههایی از فهرستهای اتوماتیک مختلف قابل مشاهده هستند. دقت کنید که دو گزینه نخست قابلیت اتوماتیک بودن داشته و گزینه سوم چنین ویژگی مهمی را ندارد (آن را به اسم manual table نامگذاری کردهاند).
بلافاصله پس از کلیک کردن بر روی هر یک گزینههای فوق، فهرست شما ساخته میشود و دقیقاً در همان بخشی قرار میگیرد که پویشگر ماوس شما قرار دارد. به همین سادگی میتوانید فهرست اتوماتیک دلخواه خود را در مایکروسافت ورد بسازید.
مرحله دوم
اگر کار کردن با عناوین را بلد نیستید، باید به سراغ ساخت فهرست به صورت دستی یا manual بروید. در این حالت به منظور آپدیت کردن فهرست، دو گزینه پیش رو دارید.
اولین مورد، آپدیت کردن دستی عناوین توسط خودتان است. دومین گزینه در زیر تب references بوده و در کنار گزینه table of contents قرار دارد (با نام update).
چطور فهرست اتوماتیک را شخصیسازی کنیم؟
اکنون که با روش ایجاد فهرست اتوماتیک در word آشنا شدید، بهتر است در مورد روند شخصیسازی این بخش از سند نیز با هم صحبت کنیم. مایکروسافت ورد امکانات متعددی را به منظور زیباتر و کاربردیتر کردن فهرستهای اتوماتیک در اختیار شما قرار میدهد که هر یک از آنها اهمیت زیادی دارند.
به منظور دستیابی به این امکانات باید به بخش references بروید. سپس table of contents را انتخاب کنید و در پایان بر روی گزینه custom table of contents بزنید. حالا یک بخش جدید به نام modify style برایتان به نمایش میآید.
در این بخش با گزینههای مختلفی روبرو میشوید که هر یک از آنها کاربرد خاصی دارند. بهعنوانمثال، اگر گزینه show page numbers را انتخاب کنید، در کنار هر یک از عناوین موجود در درون فهرست، شماره صفحه مربوط به آن نیز به نمایش در میآيد.
گزینه دیگر یعنی right align page numbers منجر به ایجاد توازن بین اعداد صفحات و عناوین مربوط به آنها میشود. فعال بودن گزینه use hyperlinks instead of page numbers شماره جلوی عناوین را حفظ میکند و در عوض متن مربوط به هر عنوان را به یک هایپرلینک تبدیل خواهد کرد.
به نحوی که با کلیک بر روی آن بتوانید مستقیماً به همان بخش انتقال پیدا کنید. توجه داشته باشید که پس از ایجاد فهرست اتوماتیک ، همواره امکان تغییر رنگ، اندازه، فونت و… وجود دارد و با هیچ محدودیتی از این نظر روبرو نیستیم.
سخن پایانی
نرمافزار مایکروسافت ورد ویژگیهای گوناگونی دارد که هر یک از آنها به ما کمک میکنند تا سریعتر به هدف خود دست پیدا کنیم. فهرستهای خودکار یکی از ابزارهای مهم موجود در این برنامه به شمار میآیند که میتوان به وسیله آنها در کوتاهترین زمان ممکن لیستهای جذاب و دقیقی را ساخت.
برای ایجاد فهرست اتوماتیک در ورد تنها کافی است به سراغ گزینهای که به همین منظور تعبیه شده است، بروید و از آن استفاده کنید. حتی امکان شخصیسازی تمامی فهرستها نیز فراهم شده است.
جهت دریافت اطلاعات بیشتر در مورد دورههای آموزشی مایکروسافت ورد میتوانید از سایر بخشهای وبسایت عاطفه مقدسزاده دیدن کنید.