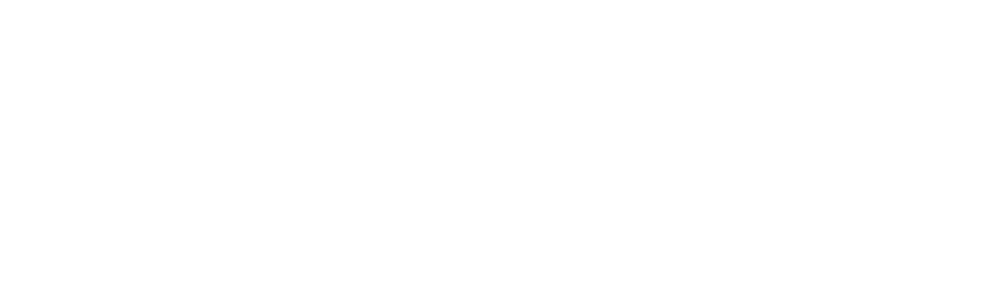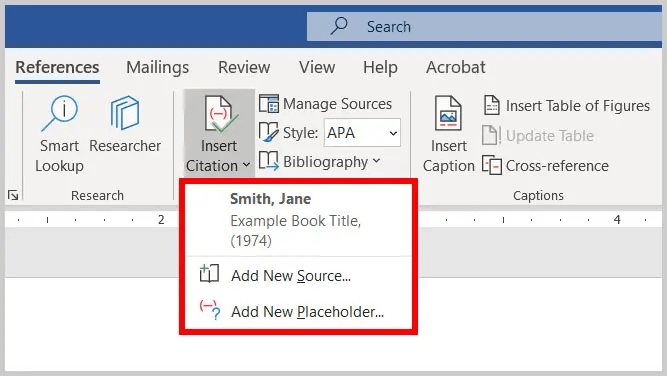روش ساخت منابع و مآخذ اتوماتیک در word

روش ساخت منابع و مآخذ اتوماتیک در word
منابع یا مآخذ بخش مهمی از متن شما به شمار میآيند که خواننده با اتکا به آنها اثبات مطالب گفتهشده را درک میکند. این موضوع هنگام نوشتن مقالات علمی و پژوهشی از اهمیت بسیار زیادی برخوردار است. به همین دلیل باید جدی گرفته شود.نرمافزار ورد امکانات مناسبی را در این زمینه فراهم کرده است که میتوانید بهسادگی از آنها بهره ببرید. بهعنوان مثال، قادر خواهید بود تا این بخش بهخصوص را در زمان موردنیاز خیلی راحت آپدیت کنید. اگر قصد دارید با نحوۀ ساخت منابع و مآخذ اتوماتیک در word آشنا شوید، ما را تا پایان متن همراه کنید.
ایجاد منابع و مآخذ در word
اولین مرحلهای که باید به آن اشاره کنیم، به وجود آوردن منابع یا مآخذ در نرمافزار مایکروسافت است. این موضوع در زبان انگلیسی با نام citation شناخته میشود و طبیعی است که باید به دنبال چنین گزینهای بگردیم.
ابتدا کل جملهای را که باید به یک منبع مشخص اشاره کند با ماوس خود انتخاب کنید. حالا به سربرگ یا تب references در word بروید.
پس از بخشهایی همچون فهرست مطالب و فوتنوتها، گزینهای با نام insert citation را مشاهده خواهد کرد.
بر روی آن کلیک کنید تا موردی به نام add new source برایتان به نمایش آید. اکنون این گزینه را انتخاب کنید تا پنجرۀ اختصاصی مربوط به منابع و مأخذ باز شود.
این پنجره از چندین فیلد مختلف تشکیل شدهاند که هر یک از آنها به یک موضوع خاص اشاره میکنند. این موارد عبارتاند از:
- Author یا نام نویسنده
- Title یا اسم کتاب
- Year یا سال انتشار کتاب
- City یا شهر انتشار کتاب
- Publisher یا ناشر کتاب
هر یک از این موارد را بهدقت پر کنید و سپس بر روی گزینه ok کلیک کنید. اکنون یک پرانتز در ابتدای جملهای که انتخاب کرده بودید باز میشود و منابع گفتهشده توسط شما در درون آن قرار میگیرند.
بهصورت همزمان، منبع مدنظر به فهرست کلی منابع شما در ورد اضافه خواهد شد که یک نکتۀ مهم برای ساخت منابع و مآخذ اتوماتیک در word است.
مشاهده و ادیت منابع و مآخذ
گاهی پیش ميآيد که پس از وارد کردن منبع متوجه اشتباه بودن مشخصات آن میشویم. لازم نیست نگران باشید. میتوان بهسادگی این مشکل مهم را پشت سر گذاشت.
به متن خود بازگردید و سپس به تب منابع references بروید. در کنار گزینۀ insert citation یک گزینۀ دیگر با نام manage sources را مشاهده خواهید کرد که باید بر روی آن کلیک کنید.
اکنون یک فهرست کامل از کلیۀ منابعی که در متن خود به کار گرفته بودید برایتان نمایش داده میشود. منبعی را که به اشتباه وارد شده است با ماوس انتخاب کنید و از میان پنجره گزینۀ edit را بزنید.
حالا میتوانید اطلاعات مربوط به همان منبع بهخصوص را ادیت کنید. در همین بخش امکان حذف و یا کپی کردن سایر موارد نیز وجود دارد تا نیاز نباشد که کل متن خود را زیرورو کنیم.
ایجاد فهرست منابع و مآخذ
این فهرست در نرمافزار word با نامbibliography شناخته میشود که در نسخههای جدید به آن اضافه شده است. توصیه میکنیم که فهرست خود را در یک صفحۀ جداگانه قرار دهید تا دسترسی به آن تسهیل شود.
به قسمت references بروید و زیر گزینۀ manage sources بر روی Bibliography کلیک کنید تا روند ساخت منابع و مآخذ اتوماتیک در word آغاز شود.
اکنون یک منوی آبشاری را مشاهده میکنید که از چندین نمونه فهرست مختلف تشکیل شده است. بهطور معمول گزینۀ نخست از این منو تمام نیازهای شما را برطرف میکند. چنانچه به دنبال شخصیسازی بیشتر هستید، میتوانید گزینهای را که در آخر قرار دارد (با عنوان insert bibliography) انتخاب کنید.
چنانچه در زمان ادیت کردن یا اضافه کردن هر یک از منابع مدنظر خود در مراحل قبلی اشتباه کرده باشید، با گزینهای مواجه میشوید که میگوید «there are no sources in the current document» این بدان معناست که word نتوانسته است منابع و مأخذ مدنظر شما را بهدرستی تشخیص دهد.
در این شرایط باید به فکر ادیت کردن فهرست منابع و مآخذ خود باشید و لازم است هر یک از آنها را بهصورت دقیق مورد بررسی قرار دهید. معمولاً پر نکردن هر یک از فیلدهای موجود در بخش منابع منجر به ایجاد چنین حالتی میشود.
پس از تکمیل موارد گفتهشده، دوباره به بخش bibliography بروید و فهرست دلخواه خود را انتخاب کنید.
آپدیت کردن فهرست منابع و مآخذ در word
همانطور که میدانید مواردی همچون فهرستهای منابع و مآخذ در برنامۀ مایکروسافت word بهصورت اتوماتیک ساخته میشوند. منظور از خودکار بودن این نیست که آنها بهصورت خودکار اینترنت را جستجو میکنند و منابع مدنظر شما را مییابند و شروع به ساخت منابع و مآخذ اتوماتیک در word میکند.
این موضوع بدان معناست که بهمحض ایجاد تغییرات در هر یک منابع موجود در متن، فهرست انتهایی نیز بدون نیاز به دخالت شما تغییر پیدا میکند.
در پارهای از موارد، ممکن است پس از به وجود آوردن فهرست نهایی و ایجاد تغییرات در citationهای موجود در متن، لیست مدنظر شما بهروزرسانی نشود.
در این حالت باید به سراغ فهرست خود بروید و روی آن کلیک راست کنید.
از بین گزینههای مختلف، update را انتخاب کنید تا در یک چشم به هم زدن تمام تغییرات مربوطه بر روی فهرست منابع و مآخذ شما اعلام شود.
سخن پایانی
توجه به قراردهی انواع مآخذ و منابع یکی از مهمترین مواردی به شمار میآيد که در زمان نوشتن مقالات علمی و پژوهشی باید به آن توجه داشته باشید.
مایکروسافت word این امر را برایتان تسهیل کرده است به نحوی که تنها با چند کلیک قادر به وارد کردن منابع مدنظر خود خواهید بود.
ساخت منابع و مآخذ اتوماتیک در word کار چندان پیچیدهای نیست و تنها با چند بار تمرین کردن به مهارت بالایی در این زمینه دست پیدا میکنید.
بهمنظور دستیابی به بهترین دورههای آموزش کامپیوتر و نرمافزارهای سری آفیس میتوانید از سایر بخشهای وبسایت ما دیدن کنید و از آنها بهره ببرید.