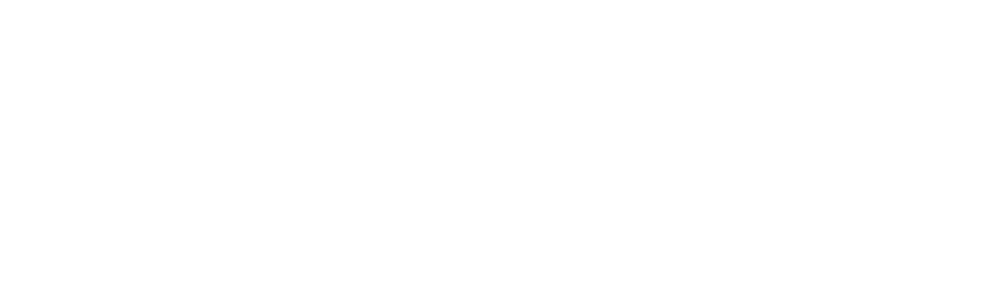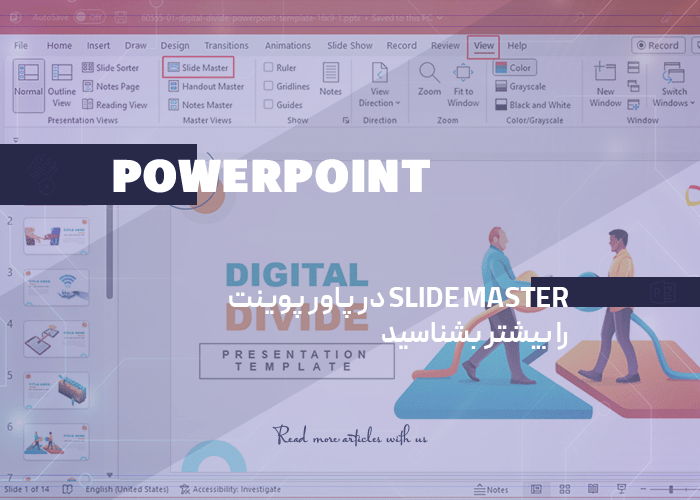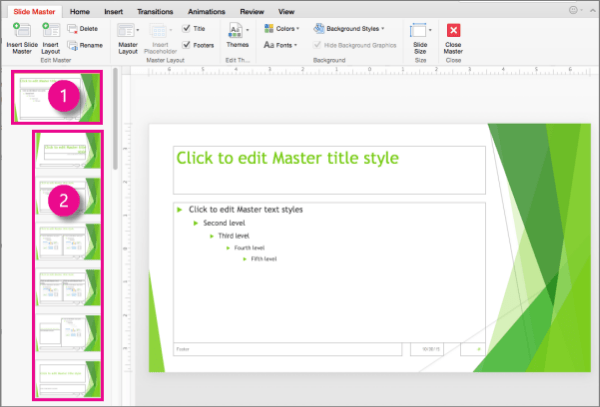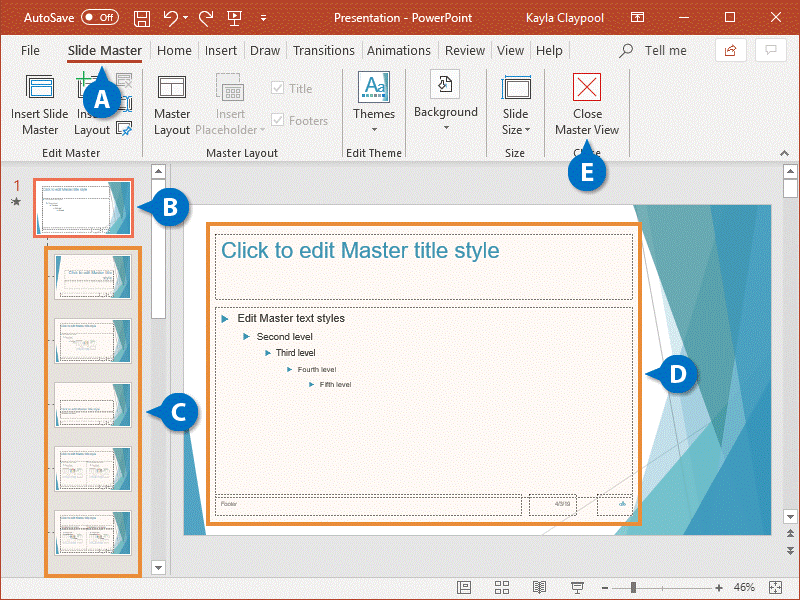slide master در پاور پوینت را بیشتر بشناسید
پاورپوینت یکی از بهترین نرم افزارهای موجود در سری مایکروسافت آفیس است که بهمنظور ارائه انواع پروژهها مورد استفاده قرار میگیرد. امکانات متعددی که در این نرم افزار قرار گرفته است به شما اجازه میدهد تا در کوتاهترین زمان ممکن، اسلایدهایی جذاب و کاملاً گیرا را در ایجاد کنید. slide master در پاور پوینت یکی از مهمترین قابلیتها محسوب میشود؛ زیرا میتواند ظاهر و ساختار اصلی همه اسلایدهای شما را یکسان نگه دارد.
اگر قصد دارید به یک کاربر حرفهای پاورپوینت تبدیل شوید، لازم است با اسلاید مستر نیز آشنا باشید. در ادامه به معرفی این ویژگی مهم میپردازیم.
اسلاید مستر چه مزیتی دارد؟
اگرچه میتوان هر یک از اسلایدهای پاورپوینت را به شکل خاصی درآورد؛ اما در پارهای از موارد لازم است تمام اسلایدهای ما شکلی هماهنگ داشته باشند. به عنوان مثال، تصور کنید که به دنبال قراردادن لوگوی شرکت خود در تمام اسلایدهای پروژهتان هستید. در این حالت، با دو راهکار اصلی روبرو خواهید شد.
نخستین مورد آن است که لوگوی شرکت را به صورت جداگانه کپی کرده و در هر اسلاید جایگذاری کنید. این روش زمان بسیار زیادی را از شما میگیرد و از سوی دیگر جایگذاری دقیق لوگو در تمامی اسلایدها فرایندی خستهکننده است.
راه حل دوم، به کارگیری اسلاید مستر است. در این حالت، تنها کافی است یک اسلاید اصلی یا مستر (master) را به عنوان الگوی اصلی پروژه خود در نظر بگیرید. اگر لوگوی شما در آن اسلاید در محل خاصی قرار گرفته باشد، تمامی اسلایدهای زیرمجموعه آن نیز لوگوی مدنظر را در همان محل خواهند داشت.
با اسلاید مستر دیگر لازم نیست هر یک از اسلایدها را به صورت جداگانه تغییر دهید؛ زیرا با عوض کردن گزینه مستر، همه آنها به صورت همزمان عوض خواهند شد.
دسترسی به اسلاید مستر
اهمیت slide master در پاور پوینت باعث شده است تا مایکروسافت این گزینه را به راحتی در اختیار تمام کاربران خود قرار دهد. برای انتخاب اسلاید مستر باید از بین تبهای مختلف پاورپوینت، به سراغ گزینه view بروید. در ریبون بالایی (سمت چپ) مجموعهای به نام master views را مشاهده خواهید کرد که اسلاید مستر گزینه نخست آن است.
بر روی اسلاید مستر کلیک کنید تا یک برگه جدید در دل پاورپوینت باز شود. این برگه نشاندهنده اسلاید اصلی شما به همراه تمامی لایههای مربوط به آن است، البته نحوه نمایش این بخش ممکن است در ورژنهای مختلف پاور پوینت کمی متفاوت باشد.
هرچه تغییرات بیشتری بر روی اسلاید مستر اعمال کرده باشید، تعداد لایههای موجود در این بخش نیز افزایش پیدا میکنند. به این موضوع مهم توجه کنید که حتی کوچکترین تغییر در نحوه جایگذاری تصاویر و یا متون در اسلاید مستر، موجب تغییر در تمامی اسلایدهای جانبی (فارغ از اندازه و یا ترتیب قرارگیری آنها) می شود.
تغییر دادن اسلاید مستر
حال که با پیدا کردن اسلاید مستر آشنا شدید، بهتر است به نحوه تغییر عناصر موجود در آن اشاره کنیم. بلافاصله پس از کلیک کردن بر روی این قابلیت در تب views، یک سربرگ جدید در پاورپوینت ایجاد میشود که به اسلاید مستر اختصاص دارد. در زیرمجموعه این سربرگ میتوانید گزینههای جدیدی از جمله edit master، master layout و edit theme را مشاهده کنید.
اگر نمیخواهید زمان زیادی را برای تغییر دادن slide master در پاور پوینت اختصاص دهید، بهتر است گزینه edit theme را انتخاب کنید. با کلیک کردن بر روی این بخش، انبوهی از تمهای مختلف در رنگها و اشکال گوناگون برای شما به نمایش در میآید.
تنها کافی است بر روی تم دلخواه خود دبل کلیک کنید تا اسلاید مستر به همان شکل در بیاید. در این صورت، پاور پوینت به صورت اتوماتیک ظاهر هر اسلاید را با توجه به تم تعیین شده عوض میکند. می توانید گزینههای مختلف را امتحان کنید تا به گزینه مناسب و دلخواه خود برسید.
چطور اسلاید مستر را ذخیره کنیم؟
به جای اینکه هر بار اسلاید مستر مدنظر خود را از ابتدا ویرایش کنید، میتوانید آن را ذخیره داشته باشید. این کار نیز فرایندی ساده بوده و تنها در چند ثانیه قابل انجام است. در ابتدا مطمئن شوید که اسلاید مستر شما دقیقاً به همان شکلی که دوست دارید، ایجاد شده است. حالا بر روی تب فایل کلیک کنید.
از ریبون سمت چپ، گزینه save as را انتخاب کرده تا پنجره ذخیرهسازی برایتان به نمایش درآید. حالا از بین فرمتهای مختلف، گزینه power point template را کلیک کنید. این فرمت به منظور ذخیرهسازی فایلهای نمونه به کار گرفته میشود و در چنین مواردی کاملاً کاربردی است.
در دفعات بعد، دیگر لازم نبوده اسلاید مستر موردنیازتان را از اول بسازید. تنها کافی است نام تعیین شده برای template مورد نظر خود را جستجو کنید.
اضافه کردن لوگو به درون اسلاید مستر
یک مزیت مهم slide master در پاور پوینت که پیش از این به آن اشاره کردیم، اضافه کردن لوگو به تمام اسلایدها است. برای انجام این کار، اسلاید مستر خود را انتخاب کنید. سپس در همان حالت به تب insert بروید و از بین گزینههایی که در اختیارتان قرار گرفته است، گزینه picture را در نظر بگیرید.
پنجره جدیدی برایتان باز میشود که در آن میتوانید فایلهای jpg و png لوگوی مدنظر خود را انتخاب کنید و آنها را در اسلاید مستر به کار بگیرید، البته امکان استفاده از فایل svg نیز وجود دارد.
سخن پایانی
امکانات مختلف پاور پوینت باعث شده است تا این نرم افزار طرفداران بسیار زیادی داشته باشد. آشنایی با قابلیتهای گوناگون پاور پوینت به شما اجازه میدهد تا از پتانسیل آن به نحو احسن استفاده ببرید. «اسلاید مستر» یکی از همین امکانات به شمار میآید که میتواند ساختار تمام اسلایدهای شما را به یک شکل در بیاورد.
کار با slide master در پاور پوینت چندان دشوار نیست و همه کاربران میتوانند به راحتی از آن بهره ببرند. برای اینکه بتوانید به یک کاربر حرفهای آفیس و به خصوص پاور پوینت تبدیل شوید، میتوانید در دورههای آموزشی عاطفه مقدس زاده مدرس کامپیوتر شرکت کنید.