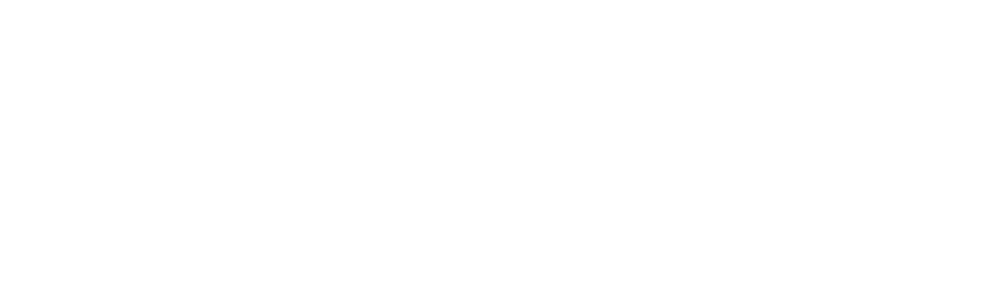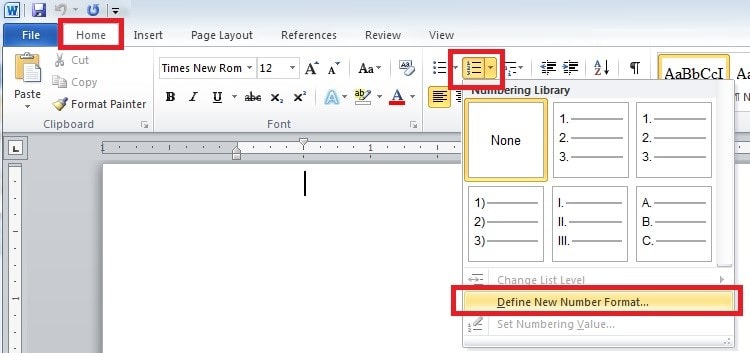روش ایجاد لیست های شماره گذاری در word

روش ایجاد لیست های شماره گذاری در word
در بسیاری از موارد لازم است در یک سند یا مقاله در word چند مورد مختلف را با شمارهگذاری فهرست کنیم. این موضوع مشابه گزینههایی همچون بولت پوینت است با این تفاوت که در اینجا در ابتدای هر مورد باید یک عدد قرار بگیرد. نرم افزار مایکروسافت آفیس، قابلیتی به نام numbering را در اختیار ما گذاشته است که با کمک آن میتوانیم به ایجاد لیست های شماره گذاری در word بپردازیم.
گزینههای گوناگون قابلیت numbering، ایجاد هر نوع لیست شمارهگذاری شده با هر نوع رقمی را برایمان فراهم کرده است. لازم به ذکر بوده نحوه بهکارگیری این موضوع در ورژنهای مختلف word از ۲۰۱۲ گرفته تا ۲۰۲۱ یکسان است. با ما همراه شوید تا با هم این مطلب را مورد بررسی قرار دهیم.
پیدا کردن قابلیت numbering
اولین موضوعی که باید به آن اشاره کنیم، نحوه پیدا کردن قابلیت numbering یا شماره گذاری در word است. همانطور که میدانید، اکثر ابزارهای مربوط به تعیین فرمت متون در سربرگ home قرار دارند و این موضوع در مورد قابلیت numbering نیز صدق میکند. در ورژنهای جدید word ، این قابلیت در بخش paragraph از سربرگ home قرار داده شده است.
در این بخش گزینههای دیگری که مربوط به ایجاد بولت گذاری، تعیین تراز متن، تعیین چپچین بودن یا راستچین بودن و… هستند نیز مشاهده میشوند. موردی که ما به دنبال آن هستیم، آیکون سادهای شامل چند خط دارد که در کنار هر یک از آنها اعداد ۱ و ۲ و ۳ قرار گرفتهاند. این گزینه همان numbering است که با کلیک کردن بر روی آن، لیست مدنظر شما شمارهگذاری خواهد شد.

استفاده از قابلیت شمارهگذاری در ورد
یکی از مهمترین نکاتی که در زمان بهکارگیری قابلیت numbering باید به آن توجه داشته باشید، تعیین صحیح لیست است. بین هر یک از موارد موجود در لیست شما که میخواهید یک شماره به آن اختصاص داده شود، باید یک بار دکمه اینتر فشرده شود، در غیر این صورت word نمیتواند آنها را به صورت صحیح شمارهگذاری کند.
بهعنوانمثال، اگر کلماتی همچون شیر، پیاز، بستنی و… را در یک خط بنویسید و بین هر کدام از آنها یک اینتر نزنید، امکان ایجاد لیست های شماره گذاری در word وجود ندارد و کل خط شما را به عنوان یک پارامتر در نظر میگیرد. این موضوع از نکاتی است که برخی از کاربران به آن توجه ندارند و به همین دلیل نمیتوانند از قابلیت numbering به خوبی استفاده کنند.
شمارهگذاری به روشهای مختلف
یکی از مهمترین ویژگیهای بخش numbering گزینههای گوناگونی است که در اختیار ما میگذارد. در اکثر لیستها از ارقام لاتین به منظور مشخص کردن موارد مختلف استفاده میشود؛ اما میتوان این موضوع را به طور کامل تغییر داد. بهعنوانمثال، میتوانید مطالب موجود در لیست مدنظر خود را بر اساس اعداد رومی فهرستبندی کنید. برای انجام این کار باید مراحل زیر را دنبال کنید:
- کلیه مطالبی که باید شمارهگذاری شوند را با ماوس انتخاب کنید.
- گزینه numbering را از تب home برگزینید.
- word در حالت عادی، شمارهگذاری عددی را به شما پیشنهاد میدهد؛ اما میتوانید از بین مدلهای موجود دیگر، گزینه دلخواه خود را در نظر بگیرید.
- برای اعداد رومی، گزینه آخر (شامل i,ii,iii و…) را برگزینید.
اگر گزینههای قرار داده شده در بخش اصلی numbering برایتان جذاب نیستند، میتوانید بر روی define new numbering format کلیک کنید. با باز شدن پنجره مربوط به این قابلیت، امکان لیست بندی بر اساس حروف الفبای فارسی (الف، ب، پ و…) را خواهید داشت. علاوه بر موارد گفته شده، میتوانید تعیین کنید که برای ایجاد لیست های شماره گذاری در word ، پیش از هر عدد، چند صفر قرار بگیرد (برای مواقعی که با فهرستهای بسیار طولانی سروکار دارید).
حذف شمارهگذاری
این امکان وجود دارد که پس از شمارهگذاری کردن یک لیست به خصوص از تصمیم خود پشیمان شوید و دوست داشته باشید به حالت اولیه باز گردید. در لیستهای شمارهگذاری خاصی که طول کوتاهی دارند، میتوان برای انجام این کار هر یک از اعداد را حذف یا delete کرد؛ اما اگر با یک لیست بزرگ سروکار داشته باشیم، این فرایند بسیار زمانبر خواهد بود و انرژی زیادی را از شما میگیرد.
به منظور رفع این مشکل، باید از گزینهای که در درون بخش numbering library جای گرفته است، کمک بگیریم. لیست شمارهگذاری شده خود را به طور کامل انتخاب کنید. اکنون به بخش numbering رفته و از بین گزینههای موجود در numbering library، بر روی گزینه None کلیک کنید. این گزینه تمام شمارهگذاریهای انجام شده را در یک چشم به هم زدن حذف میکند. در این حالت دیگر نیاز نیست که هر یک از اعداد لیست خود را به صورت جداگانه انتخاب و delete کنید.
ری استارت کردن شمارهگذاری
در برخی از مواقع بعد از شماره گذاری به کمک numbering، دوست داریم شمارهگذاری را مجدد از مورد دوم یا سوم یا موارد دیگر انجام دهیم. برای ایجاد لیست های شماره گذاری در word بدین صورت باید از گزینه restart at استفاده کنیم.
برای این کار ابتدا لیست مواردی که قصد دارید شمارهگذاری شوند را انتخاب کنید و به کمک گزینه numbering، اعداد مربوطه را در ابتدای هر یک از موارد قرار دهید. اکنون به سراغ گزینهای بروید که قصد دارید مجدد شمارهگذاری از آن شروع شود (به جای مورد اول). حالا کلیک راست کنید و از بین گزینههای نمایش داده شده، مورد restart at را برگزینید. با کلیک کردن بر روی همین مورد، لیست شما تغییر پیدا میکند و شمارهگذاری مجدد از همان نقطه آغاز میشود.
سخن پایانی
بهکارگیری لیستهای شمارهگذاری شده در متون گوناگون امری عادی است. در گذشته انجام این نوع شمارهگذاریها به شکل دستی صورت میگرفت؛ اما ورژنهای جدید word امکان انجام این کار به صورت اتوماتیک را فراهم کردهاند. شما تنها با چند کلیک میتوانید به قابلیت numbering دسترسی داشته باشید.
ایجاد لیست های شماره گذاری در word با استفاده از ارقام فارسی، انگلیسی و حتی رومی امکانپذیر است و میتوانید هر یک از این موارد را به دلخواه خود انتخاب کنید. در دورههای آموزشی عاطفه مقدس زاده مدرس کامپیوتر با سایر ویژگیهای کاربردی نرم افزار word آشنا خواهید شد تا بتوانید در مواقع موردنیاز از آنها کمک بگیرید.