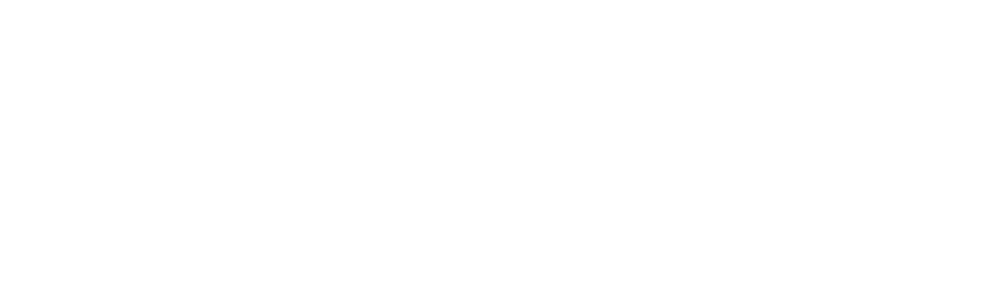صفر تا ۱۰۰ متحرک سازی در پاور پوینت

صفر تا ۱۰۰ متحرک سازی در پاور پوینت
از مورد متحرک سازی در پاور پوینت چه می دانید؟ پاور پوینت یکی از نرم افزارهایی است که در کسب و کارهای مختلف مورد استفاده قرار میگیرد. حتی بسیاری از دانش آموزان و دانشجویان برای ارائه کنفرانسهای خود از این نرم افزار استفاده میکنند.
پاور پوینت قابلیتهای متعددی دارد که یکی از آنها متحرک سازی است. شما میتوانید به راحتی تصاویر، متون و… را به صورت متحرک به مخاطبان خود نشان دهید. ما در این مطلب قصد داریم به طور مبسوط در مورد متحرک سازی صحبت کنیم.
اگر میخواهید بیشتر با روشهای متحرک سازی آشنا شوید، بهتر است در ادامه این مطلب با ما همراه باشید.
نگاهی کلی به نرم افزار پاور پوینت و کاربردهای آن
در ابتدای مطلب بهتر است شما را بیشتر با پاور پوینت و کاربردهای آن آشنا کنیم. پاور پوینت یکی از نرم افزارهای کاربردی در ویندوز و تلفنهای همراه است که برای ارائه پروژههای مختلف مورد استفاده قرار میگیرد.
با استفاده از این نرم افزار میتوانید پروژه خود را در چندین صفحه به مخاطب ارائه دهید. یکی از مهمترین دلایلی که باعث محبوبیت بیشتر پاور پوینت شده است، قابلیت متحرک سازی متون و تصاویر درون آن است.
از این طریق شما میتوانید مخاطبان را راحتتر به خود جذب کنید و موضوعات خود را با تأثیر بیشتری به آنها ارائه دهید. پاور پوینت میتواند پروژه شما را از حالت کسل کننده بودن درآورد و به آن روح ببخشد.
بسیاری از افراد برای ارائه پروژههای خود در ادارات، کلاسهای درس و… از این نرم افزار استفاده کرده و به بهترین شکل ممکن هدف خود از پروژه را برای مخاطبان بازگو میکنند.
نحوه متحرک سازی در پاور پوینت
در ابتدا به بررسی نحوه متحرک کردن متون، عکسها و… میپردازیم. پس از این که نرم افزار پاور پوینت را باز کردید، باید متن یا عکس مورد نظر خود را درون صفحه قرار دهید.
سپس باید در نوار بالای صفحه روی گزینه Animation کلیک کنید. در این قسمت گزینههایی مختلفی برای تحرک متن به شما نمایش داده میشود که از جمله آنها میتوان به حرکت از چپ به راست، بالا به پایین و… اشاره کرد.
علاوه بر این، شما میتوانید سرعت حرکت کردن متن یا عکس خود را نیز تنظیم کرده یا با اعمال مکث، تأکید بیشتری روی نکات خود اعمال کنید.
در نوار Animation با برخی گزینههای دیگر نیز روبهرو میشوید که هر یک دارای کاربردی خاص هستند و شما میتوانید بر اساس نیاز خود آنها را تغییر دهید.
از جمله این گزینهها میتوان به موارد زیر اشاره کرد:
- Entrance: نشان دهنده چگونگی ورود متن به صفحه پاور پوینت است.
- Emphasis: این گزینه نشان دهنده تأکید بوده و زمانی که آن را انتخاب کنید یعنی میخواهید روی یک موضوع یا متن تأکید بیشتری داشته باشید.
- Exit: این گزینه نشان دهنده نحوه خروج متن از اسلاید پاور پوینت شما است.
نحوه افزودن چند انیمیشن به یک شیء
در زمان متحرک سازی در پاور پوینت در برخی مواقع ممکن است قصد داشته باشید روی یک متن یا تصویر چند نوع متحرک سازی را انجام دهید.
اصلاً نگران نباشید، این کار بسیار راحت و آسان است و در کوتاهترین زمان ممکن انجام میشود.
- برای این کار در ابتدا باید روی نوار Animation کلیک کرده و سپس از گزینه Add Animation استفاده کنید.
- از این طریق میتوانید حرکتهای جدید را روی متن یا تصویر خود اعمال کنید.
- البته دقت داشته باشید که در ابتدا باید یک انیمیشن پایه به شیء خود داده باشید و سپس با استفاده از گزینه Add Animation چندین نوع تحرک دیگر را نیز به آن اضافه کنید.
- در صورتی که در زمان متحرک سازی از چند افکت استفاده کنید، میتوانید آنها را شماره گذاری کرده و اولویت خود را مشخص کنید.
- برای اولویت گذاری تنها کافی است در نوار انیمیشن بر روی Move Earlier یا Move Later کلیک کنید.
نحوه کپی کردن انیمیشنها در پاور پوینت
حال نوبت به آن رسیده است که شما را با نحوه کپی کردن انیمیشن در زمان متحرک سازی در پاور پوینت آشنا کنیم. در برخی مواقع ممکن است که بخواهید یک حرکت یا انیمیشن خاص روی تمامی متون و تصاویر موجود در اسلاید تکرار شود.
برای این کار نیاز به کپی کردن خواهید داشت. در این زمان میتوانید از گزینه Animation Painter استفاده کرده و تحرکات را روی تمامی شیءهای موجود در اسلاید اعمال کنید.
برای این کار لازم است روی متن یا تصویری که انیمیشن مورد نظر خود را اعمال کرده اید، کلیک کرده و در نوار انیمیشن گزینه Animation Painter را انتخاب کنید. پس از آن روی شیئی که قصد دارید مجدد همان انیمیشن را روی آن اعمال کنید، کلیک بفرمایید.
حال هر دو شیء در پاور پوینت انیمیشن مشابهی دارند، البته دقت داشته باشید که هیچ تفاوتی ندارد که شیء مورد نظر شما تصویر باشد یا متن. شما میتوانید به راحتی افکتهای مربوط به متن را روی تصاویر و بالعکس اعمال کنید.
پیش نمایش انیمیشنها در پاور پوینت
پس از این که متحرک سازی در پاور پوینت را آموختید، بهتر است با پیش نمایش آنها نیز آشنا شوید. از طریق پیش نمایش میتوانید تمامی کارهایی که روی متون و تصاویر اعمال کردهاید را مشاهده کنید و در صورت نیاز آنها را تغییر دهید.
- برای این کار در ابتدا باید وارد اسلاید مورد نظرتان شوید و نوار Animations را انتخاب کنید. سپس باید گزینه Preview را انتخاب کنید.
- پس از انتخاب این گزینه تمامی انیمیشنها و تحرکات اعمال شده روی اسلاید به طور کامل به شما نمایش داده میشود.
- همچنین شما میتوانید انیمیشنها و افکتهای موجود در اسلاید را از طریق نوار Animation Pane نیز مشاهده کنید.
- در این نوار تنها کافی است بر روی گزینه Play کلیک کنید.
سخن پایانی
در این مطلب سعی کردیم شما را با متحرک سازی در پاور پوینت آشنا کنیم. شما میتوانید از طریق افزودن افکت و انیمیشن، متون و تصاویر را به راحتی در اسلایدها حرکت دهید و جلوهای خاص و منحصر به فرد به آنها بدهید.
برای این کار تنها کافی است از نوار انیمیشن، افکتهای مورد نظرتان را انتخاب کرده و بر روی متن یا تصویر خود اعمال کنید.
شما میتوانید با کمک مدرس مهارتهای نرمافزاری خانم عاطفه مقدس زاده تمامی مهارتهای مربوط به کامپیوتر و پاور پوینت را فرا بگیرید و کسب درآمد داشته باشید.