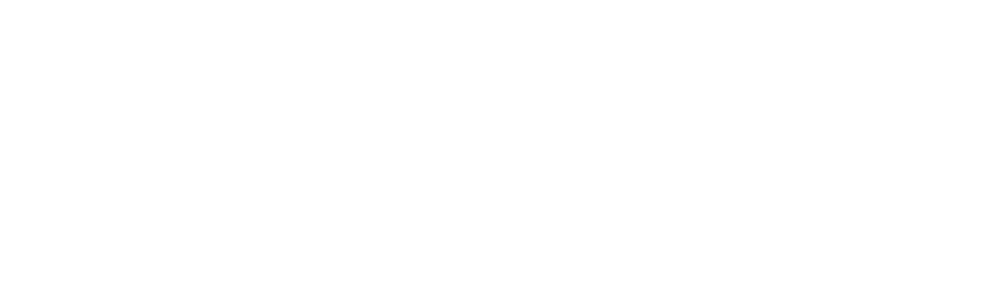پنجره format cells و سربرگ number در excel

پنجره format cells و سربرگ number در excel
پنجره format cells بخشی از قابلیتهای جذاب اکسل به شمار میآید که به ما اجازه میدهد مشخص کنیم اعداد موجود در سلول چه ماهیتی داشته باشند. بهکارگیری فرمت سل و کلیه بخشهای مربوط به آن چندان پیچیده نیست؛ اما باید با هر قسمت به صورت جداگانه آشنا باشید. شاید بتوان بیان کرد سربرگ number که در همین زیر مجموعه قرار دارد، مهمترین بخش از فرمت سل است به خصوص برای افرادی که قصد دارند در شیت خود ارقام، تاریخ و… را وارد کنند. با ما همراه باشید تا شما را بیشتر با این پنجره مهم در اکسل آشنا کنیم.
چطور به فرمت سل دسترسی داشته باشیم؟
دسترسی به فرمت سل بسیار ساده است. به منظور انجام این کار باید excel را باز کرده و سپس بر روی یکی از سلولها کلیک کنید. بعد از انتخاب شدن سلول مربوطه، کلیک راست ماوس خود را فشار دهید. اکنون از بین یک منوی آبشاری، گزینهای به نام format cell را فعال کنید تا پنجره آن برای شما به نمایش درآید.
فرمت سل چه کاربردی دارد؟
مهمترین مشخصه پنجره فرمت سل آن است که به ما اجازه تغییر دادن حالت دادهها و عددهای موجود در هر سلول را ارائه میکند. بهعنوانمثال، تصور کنید که یکی از اعداد موجود در شیت کاری شما باید به صورت تاریخ نمایش داده شود. اگر آن را به صورت ۱۱۱۲۱۳۹۴ وارد کنید، اکسل این داده را به شکل یک عدد تشخیص میدهد. با پنجره format cells میتوانید ظاهر آن را به ۱۳۹۴/۱۲/۱۱ تغییر دهید.
سربرگ نامبر در فرمت سل
به جرئت میتوان گفت که از بین گزینههای گوناگون فرمت سل، سربرگ number بیشترین کاربرد را دارد و به همین دلیل حائز اهمیت است. این سربرگ از یک دستهبندی تشکیل شده است که در درون آن گزینههای مختلفی اعم از general، accounting و… قرار گرفتهاند. شما باید با توجه به نوع داده وارد شده در هر سلول، یکی از این موارد را انتخاب کنید.
بخش general
بخش جنرال شامل پیشنهاد اصلی خود excel است. در این حالت، هر عددی که درون سلولها بگذارید به همان شکلی که تایپ شود، نمایش داده خواهد شد. بهکارگیری این حالت معمولاً توصیه نمیشود، مگر اینکه قصد داشته باشید فقط با یک داده به خصوص کار کنید و با مواردی مثل تاریخ ارتباطی نداشته باشید.
بخش number
اگر برای سلول مدنظر خود این نوع فرمت را برگزینید، کلیه اطلاعات موجود در آن به عنوان عدد شناخته میشود. این عدد میتواند شامل اعداد اول، اعداد منفی، اعداد مرکب و… باشد و محدودیتی در این زمینه مشاهده نمیشود. معمولاً گزینه نامبر بیش از هر گزینه دیگری مورد استفاده قرار میگیرد.
بخش currency
چنانچه دوست دارید ارقام وارد شده در درون سلول به عنوان مبلغ یا ارز مشخصی در نظر گرفته شود، باید این مورد را از پنجره format cells برگزینید. شما میتوانید تعیین کنید که قبل یا بعد از ارقام وارد شده علامت یا سمبل همان ارز به عنوان مثال علامت $ نمایش داده شود.
بخش accounting
با کلیک بر روی این گزینه، سمبل یا علامت مربوط به نماهای ارزی در سمت چپ و ارقام وارد شده در بخش راست سلول قرار داده میشود. علاوه بر این، چنانچه یک سلول خالی باشد، یک خط تیره در آن قرار میگیرد، البته میتوانید این قابلیت را غیرفعال کنید و آن را به کار نگیرید.
بخش date
این قسمت همانطور که از نام آن مشخص است به منظور وارد کردن تاریخ به کار گرفته میشود. شما میتوانید تعیین کنید که تاریخ نمایش داده شده به شکل میلادی، هجری قمری و… باشد. در شیتهایی که حتماً باید تاریخ بهروزرسانی شود، این گزینه کاملاً کاربردی خواهد بود.
بخش time
در پارهای از موارد، قصد داریم زمان کامل شدن شیت و یا زمان چک شدن آن را وارد کنیم. در این حالت باید از بین گزینههای گوناگون موجود در فرمت سل به سراغ گزینه زمان یا time برویم. نکته جالب این است که چنین قسمتی حتی ثانیهها را نیز ثبت میکند که میتواند برای برخی از کاربران ضروری باشد.
بخش percentage
اگر با دادههای درصدی کار میکنید، احتمالاً میدانید که به صورت عادی excel این نوع دادهها را به صورت دقیق نمایش نمیدهد و حتی ممکن است ممیز آنها را جابهجا کند. بهترین پیشنهاد ما به شما آن است که در این مواقع از بین گزینههای گوناگون پنجره format cells به سراغ گزینه percentage بروید.
بخش fraction
در موارد محدودی لازم است دادههای خود را به صورت کسری در شیت مدنظرمان وارد کنیم. انجام این کار به صورت دستی بسیار سخت است؛ اما گزینه fraction در بخش فرمت سل چنین امری را برای ما ساده میکند و به همین دلیل باید به عنوان یک گزینه مهم از آن یاد شود.
بخش text
اگر قصد دارید در سلول مدنظر خود فقط متن قرار دهید، لازم است گزینه text را از پنجره format cells انتخاب کنید. با فعال کردن این گزینه میتوانید هر نوع متنی را با هر میزان حروف در درون سلول excel قرار دهید. متنها موضوعات مختلفی را در بر میگیرند و میتوانند شامل مواردی همچون نام، نام خانوادگی، نام شرکت و… باشند.
بخش custom
اگر مواردی که خود excel در اختیارتان قرار داده، برایتان کافی نیست و نمیتوانید به وسیله آنها نیاز خود را برطرف کنید، میتوانید این گزینه را انتخاب کنید. در این صورت به شما این اجازه داده میشود تا در درون سلول مدنظرتان ترکیبی از اعداد، تاریخ، علامتهای ارزی و… را وارد کنید.
سخن پایانی
excel به عنوان یک نرم افزار صفحه گسترده به ما قابلیتهای مختلفی را ارائه میدهد که هر یک از آنها دارای مزایای مختص به خود هستند. در این بین، قابلیت فرمت سل بیش از هر مورد دیگری به کار گرفته میشود. سربرگ نامبر که در همین قسمت جای گرفته است به ما اجازه میدهد تا فرمت رقم وارد شده را تعیین کنیم.
بهکارگیری صحیح پنجره format cells از جمله مواردی است که به عنوان یک کاربر باید آن را در دستور کار خود قرار دهید، به ویژه در مواردی که دادههایتان ماهیتهای مختلفی دارند. در صورت نیاز به کسب اطلاعات بیشتر در این زمینه میتوانید از دورههای آموزشی عاطفه مقدس زاده مدرس کامپیوتر بهرهمند شوید.