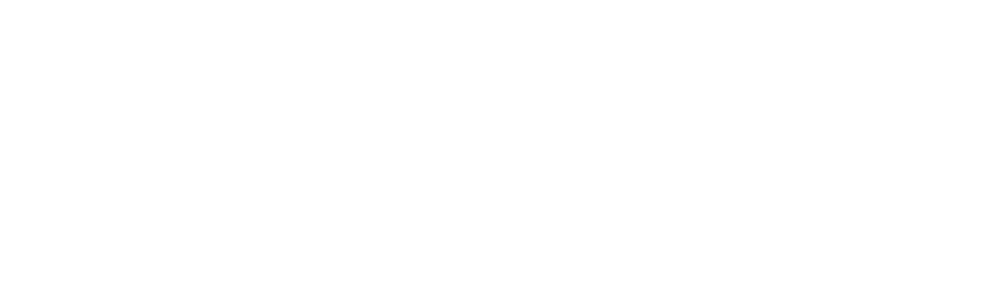آموزش کامل استفاده از track change در word
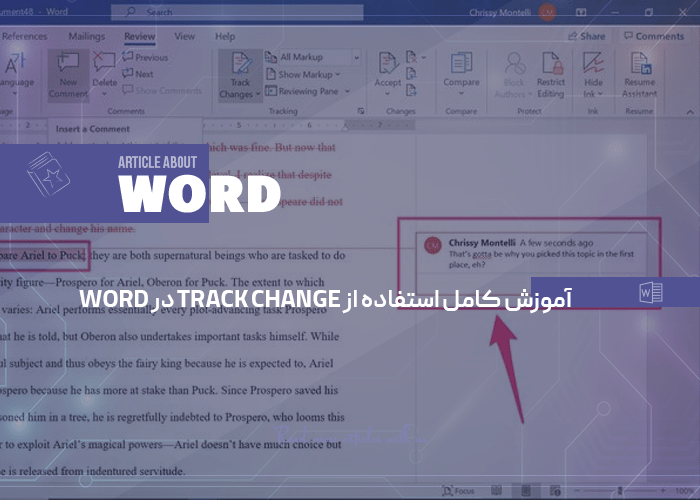
آموزش کامل استفاده از track change در word
مایکروسافت ورد که به عنوان یکی از مهمترین ابزارهای واژهپرداز در جهان شناخته میشود، امکانات مختلفی را در اختیار ما قرار میدهد. از جمله این موارد میتوانیم به ویژگی track change یا دنبال کردن تغییرات اشاره کنیم که به کارگیری آن جهت رفع خطاهای گوناگون وجود دارد. این موضوع در زمان انجام پروژههای گروهی شایان توجه است. استفاده از track change در word بسیار ساده است و تنها با چند بار تمرین، به خوبی روش کار با آن را یاد میگیرید.
با ما همراه باشید تا در ادامه به معرفی کامل این قابلیت و همچنین روش دسترسی به آن در مایکروسافت ورد بپردازیم.
track change چه زمانی به کار میرود؟
Track در زبان انگلیسی به معنای دنبال کردن و change هم به معنای تغییر یافتن است؛ بنابراین میتوان بیان کرد که قابلیت track change میتواند به ما نشان دهد کدام بخش متن تغییر پیدا کرده و نسبت به ویرایش قبلی عوض شده است.
این قابلیت زمانی به کار میآيد که قصد داشته باشیم تغییرات گوناگونی را مدنظر خود به وجود بیاوریم و سپس آنها را در اختیار دیگران قرار دهیم، به نحوی که تمامی اصطلاحات صورت گرفته را بتوان مشاهده کرد.
track change نسبت به گزینههایی همچون حذف کردن عادی متن نادرست، متفاوت است. در این حالت، هرگونه تغییری که بر روی متن انجام بگیرد به وضوح دیده میشود.
به عنوان مثال، یک ویراستار میتواند از این قابلیت به منظور نشان دادن جملات و اصطلاحات غلط به نویسنده اصلی استفاده کند. به طور معمول، افرادی که یک متن به خصوص را باید بارها ویرایش کنند از این قابلیت مهم به دفعات کمک میگیرند.
پیدا کردن track change در word
این قابلیت در word در تب review قرار دارد. با کلیک بر روی این تب، میتوانید استفاده از track change در word را فعال کنید که دارای آیکون متن به همراه یک قلم در کنار آن است. دو گزینه در سمت چپ همین بخش قرار گرفتهاند که به صورت next و previous نامگذاری شدهاند.
گزینه next شما را به سراغ تغییر بعدی میبرد و گزینه previous مربوط به تغییر قبلی است. در ستون سمت چپ همین بخش دو گزینه accept را میبینید که منجر به قبول کردن تغییرات میشود و گزینه reject که تغییرات اعمال شده را حذف و متن را به حالت اولیه باز میگرداند.
نحوه تشخیص متن تغییر یافته
track change به طور کلی تغییرات موجود در متن را به دو حالت کلی دستهبندی میکند. حالت اول مربوط به اضافه شدن یک متن جدید به متن قبلی است. در این شرایط، متن اضافه شده دارای زیرخط یا underline هستند.
اگر track change فعال باشد و بخشی از متن را حذف کنید، همان قسمت به صورت خط خورده مشاهده میشود. با توجه به این نکات ساده میتوانید به سادگی تشخیص دهید که کدام قسمت از متن اضافه شده است و چه بخشی از آن به صورت کامل باید حذف شود.
عدم نمایش تغییرات صورت گرفته
برخی از کاربران در کار با track change مشکل دارند، زیرا حتی با کلیک کردن بر روی این گزینه، تغییرات صورت گرفته نمایش داده نمیشود. این امر کاملاً رایج است و نباید نگرانی خاصی نسبت به آن داشته باشید. برای رفع چنین مشکلی لازم است از سربرگ استفاده از track change در word به ستون دوم از سمت چپ بروید و گزینه نخست را انتخاب کنید.
از بین گزینههایی که در فهرست آبشاری باز میشود، گزینهای با نام all markup را فعال کنید. در این حالت، کلیه تغییرات صورت گرفته در هر حالتی که باشند به نمایش در میآيند. اگر باز هم این مشکل ادامه پیدا کرد، لازم است track change را یک بار روشن و خاموش کنید.
عوض کردن رنگ تغییرات با track change
به صورت پیشفرض، رنگ کلیه تغییراتی که به وسیله track change مشخص میشوند سرخ است. اگرچه این رنگ در اکثر موارد مناسب خواهد بود، اما احتمال دارد برخی از کاربران برای بهبود خوانایی به دنبال عوض کردن آن باشند. خوشبختانه مایکروسافت ورد این قابلیت را نیز در اختیار ما قرار داده است.
برای انجام این کار، کافی است به سراغ تب review بروید و سربرگ tracking را با دبل کلیک انتخاب کنید. اکنون پنجرهای به نمایش میآيد که بر روی آن عبارت track changes options حک شده است.
در این پنجره، گزینه advance options را انتخاب کنید و سپس به دنبال گزینه color بگردید. حالا میتوانید از بین رنگهای مختلف، گزینه دلخواه خود را برگزینید.
قبول کردن همه تغییرات
فرض کنید که تمامی تغییرات مدنظر را بر روی متن دلخواه خود اعمال کردهایم و قصد داریم آنها را قبول کنیم. در این حالت، باید به سراغ گزینه accept از تب review مربوط به استفاده از track change در word برویم.
با کلیک بر روی این گزینه، چند گزینه مختلف برایتان به نمایش در میآيد که هر یک از آنها دارای کارکرد مختص به خود هستند:
- Accept and move to next تغییرات کنونی را قبول میکند و به سراغ مورد بعدی میرود.
- Accept this change تغییری که هایلایت شده است را تأیید میکند.
- Accept all changes هرگونه تغییری که تاکنون بر روی متن اعمال شده است را قبول میکند.
- Accept all changes and stop tracking همه تغییرات را قبول میکند و فرایند دنبال کردن آنها را متوقف میکند.
سخن پایانی
در مایکروسافت ورد میتوان از قابلیتهای گوناگونی به منظور تسریع روند نگارش و همچنین جلوگیری از ایجاد غلطهای مختلف کمک گرفت. از بین اصلیترین ابزارهایی که ورد در این زمینه به ما ارائه میکند باید به ترک چنج اشاره کنیم که کار با آن ساده و بدون دردسر است.
با استفاده از track change در word میتوان کلیه تغییراتی که چه به صورت صحیح و چه به صورت نادرست بر روی متن صورت گرفتهاند را به طور ویژه مشخص کرد. اگر به دنبال آن هستید که با سایر ویژگیهای این نرم افزار آشنا شوید و مایکروسافت افیس را به خوبی یاد بگیرید، دورههای آموزشی مدرس کامپیوتر عاطفه مقدس زاده بهترین گزینه برای شما هستند.