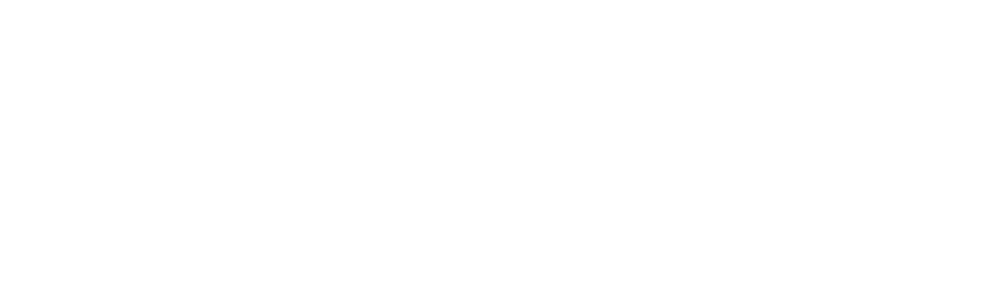ساخت جدول در word

ساخت جدول در word
سازماندهی محتوا در یک سند ورد، اغلب امری ضروری برای انتقال مفاهیم به صورت شفاف و خوانا است. در این میان، جداول یکی از قدرتمندترین ابزارهای موجود به شمار میروند. جداول به شما این امکان را میدهند تا اطلاعات خود را در قالب ستونها و ردیفهای مجزا دستهبندی کرده و بدین ترتیب، درک و تحلیل آنها را برای مخاطب تسهیل کنید. خوشبختانه روشهای متنوعی برای ساخت جدول در word وجود دارند که بسته به نیاز خود، میتوانید از آنها استفاده کنید. در ادامه به بررسی گامبهگام نحوه ساخت و ویرایش جداول در ورد باتکیه بر هر یک از این روشها خواهیم پرداخت.
روشهای ساخت جدول در برنامه word
همانطور که اشاره شد، روشهای مختلفی برای درج جدول در word وجود دارند که هرکدام از آنها مراحل گوناگونی را به خود اختصاص دادهاند. در این بخش به چند روش کاربردی اشاره میکنیم؛ بنابراین در ادامه نیز ما را همراهی کنید.
درج خودکار جدول
اولین و سادهترین روش برای ساخت جدول در word ، استفاده از درج خودکار جدول با ابعاد مشخص است.
- برای استفاده از این قابلیت، در سند باز شده ورد روی تب Insert کلیک کرده و سپس گزینة Table را انتخاب کنید.
- در این قسمت، ورد ابزاری بسیار کارآمد در اختیار شما قرار میدهد. تنها کافی است با نشانگر ماوس تعداد ردیف و ستونهای دلخواه برای جدول خود را انتخاب کنید.
- با یک کلیک، word جدول با ابعاد انتخابی را مستقیماً در سند شما درج خواهد کرد. همچنین با کلیک روی گزینه Insert Table، میتوانید عرض هر ستون را بر حسب واحدهای دلخواه (سانتیمتر، اینچ و غیره) تنظیم کنید یا این کار را به word بسپارید.
- در صورت عدم تعیین عرض دستی، word به طور خودکار عرض ستونها را بر اساس محتوای داخل آنها یا اندازه پنجره سند تنظیم خواهد کرد.
ابزار Draw Table: خلق جدولهای منحصربهفرد
قابلیت منحصربهفرد دیگر word ، امکان ترسیم جدول به صورت دستی است. با این روش، میتوانید سلولها را با ابعاد دلخواه خود ایجاد کنید و سپس ردیفها و ستونهای اضافی را به صورت گامبهگام به آن اضافه کرده و بدین ترتیب، ساختاری متناسب با نیاز خود برای جدولتان طراحی کنید. مزیت این روش شامل گزینههای زیر میشوند:
- انعطافپذیری: این روش به شما آزادی کامل در تعیین ابعاد و چیدمان سلولها را داده و به شما امکان میدهد جدولی کاملاً متناسب با نیاز خود ایجاد کنید.
- کنترل دقیق: با ترسیم دستی، میتوانید بر تکتک جزئیات ساختار جدول نظارت داشته باشید و مطمئن شوید که دقیقاً مطابق با سلیقه و نیاز شما طراحی شده است.
- ایجاد ساختارهای پیچیده: این روش برای ساخت جداول با ساختارهای خاص و پیچیده که در قالبهای پیشفرض ورد موجود نیستند، ایدهآل است.
برای استفاده از این قابلیت باید چندین مرحله را پشت سر بگذارید.
- در تب Insert، روی دکمه Table کلیک کرده و از منوی باز شده، گزینه Draw Table را انتخاب کنید.
- برای اضافه کردن ستون یا ردیف به جدول، میتوانید خطوط عمودی یا افقی را در داخل جدول رسم کنید.
- پس از نهایی شدن ساختار جدول، میتوانید سلولها را با متن، تصاویر و سایر محتوای دلخواه خود پر کنید.
فراتر از یک جدول ساده: شخصیسازی جادویی در ورد!
ساخت جدول در word کار سادهای است؛ اما یک جدول ابتدایی بهندرت جذاب و حرفهای به نظر میرسد. نگران نباشید! word ابزاری قدرتمند برای شخصیسازی و جادوی ظاهری در اختیار شما قرار میدهد.
پس از ایجاد جدول، تب جدیدی به نام Table Tools در نوار ابزار بالای صفحه ظاهر میشود. این تب حاوی دو بخش اصلی Design و Layout است که دنیایی از امکانات را برای زیباتر کردن و حرفهایتر کردن جداولتان در اختیارتان میگذارد. در بخش Design میتوانید شاهد بخشهای زیر باشید:
- قالبهای آماده: مجموعهای از قالبهای از پیش طراحی شده در این بخش وجود دارد که با یک کلیک ساده، ظاهر کلی جدول شما را متحول میکنند. این قالبها شامل انواع رنگها، خطوط و سایهپردازیها هستند و به جدول شما جلوهای حرفهای میبخشند.
- شخصیسازی بیشتر: اگر از قالبهای آماده راضی نیستید، نگران نباشید. word به شما امکان میدهد تا خطوط، رنگآمیزی و سایر اجزای ظاهری جدول را به صورت دستی تنظیم کنید. با کمی سلیقه و خلاقیت، میتوانید به جداول خود ظاهری منحصربهفرد و متناسب با محتوایتان ببخشید.
- در بخش Layout شاهد دو بخش توزیع محتوا و حذف و ادغام سلولها خواهید بود. در بخش اول میتوانید توزیع و چینش اطلاعات داخل جدول را تنظیم کنید.
- عناوین ردیفها و ستونها را برجستهتر کرده و محتوا را در سلولها به صورت افقی یا عمودی ترازبندی کنید.
- در بخش حذف و ادغام سلولها، پس از ساخت جدول در word ، میتوانید بهراحتی سلولها را حذف یا ادغام کرده تا ساختاری متناسب با نیاز خود ایجاد کنید.
- بهعنوانمثال، میتوانید چند سلول را با هم ادغام کنید تا عنوان اصلی جدولتان را در آن قرار دهید.
- با استفاده از این امکانات، میتوانید جداول ابتدایی را به ابزاری قدرتمند برای انتقال مفاهیم و اطلاعات تبدیل کنید.
- جداولی خوانا، زیبا و متناسب با محتوای سند، تأثیرگذاری اسناد شما را به طرز چشمگیری افزایش میدهند.
جداول پیشرفته با اکسل در ورد: تحلیل دادهها با یک کلیک!
ساخت جدول در word برای مقایسههای ابتدایی، گزینهای ایدهآل است. ساخت و ویرایش این جداول بهسادگی انجام میشود؛ اما اگر با دنیایی از دادهها و تحلیلهای پیچیده سروکار دارید، اکسل به میدان میآید.
نرمافزار قدرتمند اکسل، به عنوان نرمافزار محاسباتی مجموعه آفیس، برای تحلیل و مدیریت حجم بالای دادهها طراحی شده است؛ اما خبر خوب اینجاست که اکسل با ورد متحد شده و امکان استفاده از قابلیتهای حرفهای آن را مستقیماً در اسناد ورد فراهم میکند. با این قابلیت، دو راه پیش روی شماست:
- انتقال جدول موجود از اکسل
- ایجاد جدول اکسل جدید در ورد
این قابلیت شگفتانگیز، به شما امکان میدهد از قدرت تحلیل و محاسباتی اکسل، در کنار سهولت ویرایش و خوانایی بالای ورد، بهرهمند شوید.
بدین ترتیب گزارشها و اسناد حرفهای با جداول تحلیلی و پویا خلق کرده و مخاطبان خود را تحتتأثیر قرار دهید.
نتیجهگیری
ساخت جدول در word ، روشی آسان و مؤثر برای سازماندهی و ارائه اطلاعات به صورت بصری است. از قالبهای از پیش طراحی شده برای ظاهری حرفهای و سریع استفاده کنید یا برای کنترل بیشتر، به سراغ تنظیمات دقیق بروید و سبک خطوط، رنگها و توزیع سلولها را مطابق با میل خود تنظیم کنید.
با کمی خلاقیت، میتوانید جداول خود را به عنصری بصری جذاب و آموزنده در اسناد ورد خود تبدیل کرده که به درک بهتر اطلاعات توسط مخاطبان شما کمک میکند.